chrome浏览器怎么设置files(chrome谷歌浏览器)
硬件: Windows系统 版本: 234.0.0347.186 大小: 46.65MB 语言: 简体中文 评分: 发布: 2024-10-06 更新: 2024-10-21 厂商: 谷歌信息技术
硬件:Windows系统 版本:234.0.0347.186 大小:46.65MB 厂商: 谷歌信息技术 发布:2024-10-06 更新:2024-10-21
硬件:Windows系统 版本:234.0.0347.186 大小:46.65MB 厂商:谷歌信息技术 发布:2024-10-06 更新:2024-10-21
跳转至官网
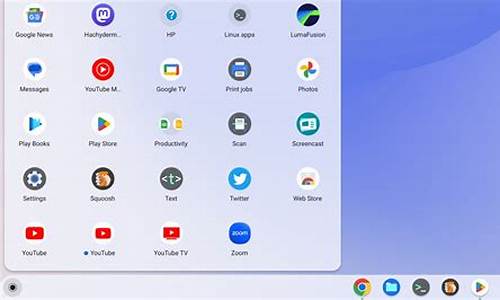
Chrome浏览器是一款功能强大的Web浏览器,它提供了许多有用的工具和扩展程序来增强用户的浏览体验。其中之一是“Files”面板,它允许用户在浏览器中管理文件和文件夹。本文将详细介绍如何设置Chrome浏览器中的“Files”面板。
1. 打开Chrome浏览器并进入设置页面
打开Chrome浏览器并进入其设置页面。您可以通过单击浏览器右上角的三个点图标并选择“设置”选项来打开设置页面。
1. 找到“Files”选项卡
在设置页面中,您需要向下滚动才能找到“Files”选项卡。该选项卡位于“隐私和安全”部分下。单击该选项卡以打开它。
1. 启用“Files”面板
在“Files”选项卡中,您可以选择是否启用“Files”面板。如果您想启用该面板,请确保已选中“Enable the Files app on your desktop”复选框。这将在您的桌面上创建一个新的Chrome应用程序图标,该图标将打开“Files”面板。
1. 自定义“Files”面板的位置和大小
默认情况下,“Files”面板将自动出现在您的屏幕上。但是,您可以根据需要更改其位置和大小。要更改面板的大小,请单击右上角的三个点图标并选择“Settings”。在弹出的菜单中,选择“Appearance”选项卡。在这里,您可以选择“Panel position”下拉菜单以更改面板的位置,并选择“Panel size”下拉菜单以调整面板的大小。
1. 添加常用文件夹到“Files”面板
如果您经常访问某些文件夹,可以将其添加到“Files”面板中以方便访问。要添加文件夹,请单击右上角的三个点图标并选择“Settings”。在弹出的菜单中,选择“Quick Access”选项卡。在这里,您可以选择要添加到面板中的文件夹。您还可以使用键盘快捷键Ctrl + K或Cmd + K快速访问这些文件夹。
通过按照上述步骤设置Chrome浏览器中的“Files”面板,您可以更轻松地管理和访问您的文件和文件夹。如果您需要更多帮助或有任何疑问,请随时参考Chrome官方文档或联系Google客户支持团队。






